Microsoftのアカウント名を変える方法(windows10のユーザー名がメールアドレスの人は必見!)
こんばんは、windows関連の投稿が多い、
紅亜ジェラードです。
windows10を初めて使う時に、Microsoftのアカウントを作る方は大勢いると思います。
パソコンの初期設定が終わったと思って安心したら、
ユーザー名がメールアドレスになっている!!
って人はいませんか?
僕もこの経験をしました。
今回は写真を交えながら、windows10のユーザー名を変える方法を紹介します。
※ローカルアカウントではなく、Microsoftアカウントの方で変えていきますよ!
ここでおさらい
Microsoftアカウントとローカルアカウントの違い
(大雑把かつイメージ程度でお願いします)
■Microsoftアカウント
・windows10のパソコンを使っている大抵の人は、作らされている作っているアカウント(windows10の標準ログイン方法となっている)
・複数のパソコンで、設定やお気に入り、OneDriveなどの同期ができる
・スマホ(androidやiOS)の端末でもOneDriveなどの同期や共有ができる
■ローカルアカウント
・イメージとしては従来のWindows7とかのユーザーのイメージ
・そのパソコンでしか使えない
・他のパソコンや端末で同期ができない
◆細かい違いは沢山ありますが、大きな違いは複数の端末で同期できるかだと思います。
同期はなくていい、名前だけ変更したい方は、目次から「もし再起動しても名前が変更されない場合」の項目に飛んでください。
ローカルアカウントに切り替える方法を載せています。
Microsoftアカウントの名前を変える方法
ではでは、本題に入りましょう!
・まずはスタートボタンから設定を開きます

・Microsoftアカウントをクリックしてください

・ブラウザに飛ばされるので、そこから「あなたの情報を選択」をクリック

・「名前の編集」をクリックして、名前をいれてください
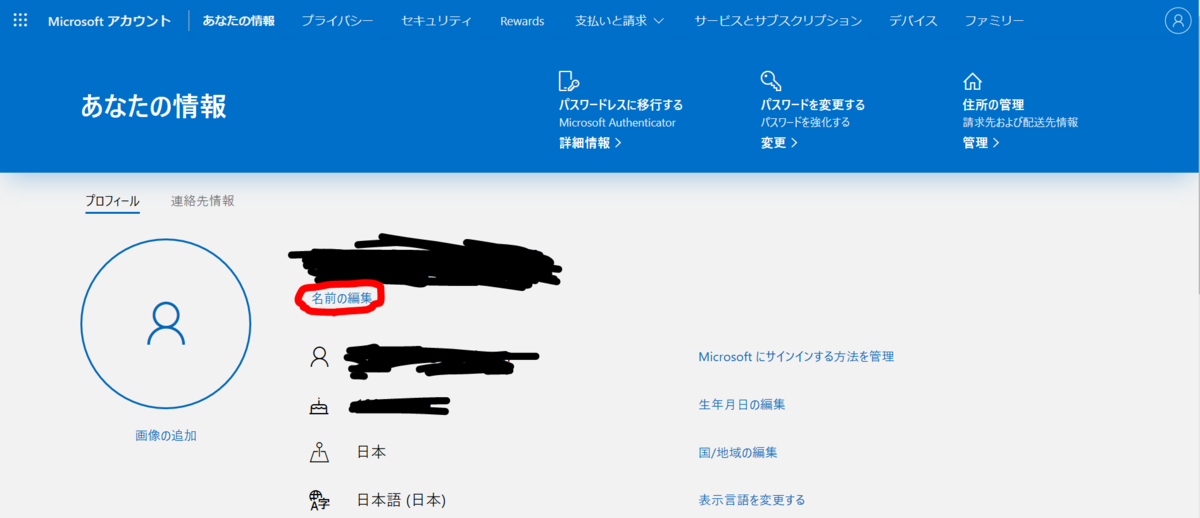
これで画面を閉じて、再起動をしてください。
そうすれば完了です。
もし再起動しても名前が変更されない場合
ローカルアカウントに変えてからMicrosoftアカウントにログインしてください。
・スタートボタンからアイコンをクリックして、「アカウントの設定変更」を左クリックします。

・「ローカルアカウントでのサインインに切り替える」これで指示に従って入力をしてください

・もう一度同じ手順で、今度はMicrosoftアカウントに切り替えるを選択してください
これで完了です。
以上となります。
最後まで読んでいただきありがとうございました。
この記事が役に立てれば幸いです。
もし、分からないことや間違っていることがありましたらコメントをくだい。